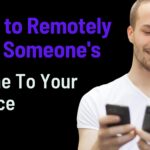Canon printers are widely acclaimed for their exceptional print quality, but like any electronic device, they may encounter issues that hinder their performance. If you’re facing problems with your canon printer troubleshooting steps to help you identify and resolve common issues.
Keywords: Canon printer, troubleshooting, Canon printer problems, fix Canon printer issues
Step 1: Check Power and Connections
The first and most fundamental step in troubleshooting your Canon printer is to ensure it is receiving power and all connections are secure. Confirm that the power cable is plugged in, the printer is turned on, and all cables connecting the printer to your computer are properly seated.
Step 2: Verify Paper and Ink Levels
Paper jams and low ink levels are frequent culprits for printing issues. Open the paper tray to check for any jammed paper and ensure that the paper is loaded correctly. Additionally, check the ink or toner levels on your Canon printer and replace any cartridges that are low or empty.
Step 3: Restart Your Canon Printer
A simple restart can often resolve minor glitches. Turn off your Canon printer, unplug it from the power source, wait for a few minutes, and then plug it back in. Power the printer back on and check if the issue persists.
Step 4: Clear Print Queue
Print jobs stuck in the print queue can lead to printing problems. Open the control panel on your computer, navigate to “Devices and Printers,” right-click on your Canon printer, and select “See what’s printing.” Cancel any pending print jobs.
Step 5: Update or Reinstall Drivers
Outdated or corrupted printer drivers can cause compatibility issues. Visit the official Canon website to download and install the latest drivers for your specific printer model. Alternatively, uninstall the existing drivers and reinstall them.
Step 6: Run the Canon Printer Troubleshooter
Canon provides a helpful troubleshooting tool that can automatically detect and fix common printing problems. Visit the Canon support website, find the troubleshooting tool for your printer model, and follow the on-screen instructions to run the troubleshooter.
Step 7: Perform a Test Print
Initiate a test print to check if the printer is functioning correctly. This can be done through the printer settings on your computer. If the test print fails, it may indicate a more significant issue that requires further investigation.
Step 8: Contact Canon Customer Support
If all else fails, it’s time to reach out to Canon customer support. They have a dedicated team of experts who can provide additional guidance and assistance in resolving more complex printer issues.
Conclusion:
how to connect canon printer to mac :-Troubleshooting your Canon printer doesn’t have to be a daunting task. By following these step-by-step instructions, you can systematically identify and resolve common issues. Regular maintenance, such as updating drivers and checking paper and ink levels, can also help prevent future problems. Remember, if you ever find yourself in need of assistance, Canon’s customer support is just a call or click away.