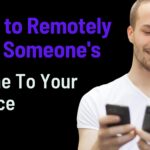Epson printers are renowned for their reliability and high-quality printing capabilities. However, like any electronic device, they may encounter issues from time to time. One common problem users face is the epson printer in error state. If you find yourself in this situation, fret not, as we’ve compiled a step-by-step guide to help you troubleshoot and resolve the issue.
Keywords: Epson printer, error state, troubleshooting, fix Epson printer error state
Step 1: Check Physical Connections
The first step in resolving the Epson printer error state is to ensure all physical connections are secure. Confirm that the USB or network cables are properly connected to both the printer and your computer. Additionally, make sure the power cable is plugged in and the printer is turned on.
Step 2: Restart Your Printer
Sometimes, a simple restart can do wonders. Power off your Epson printer, wait for a few minutes, and then turn it back on. This basic step can help clear any temporary glitches that might be causing the error state.
Step 3: Verify Printer Status
On your computer, go to the Control Panel or Devices and Printers. Locate your Epson printer and check if it’s set as the default printer. If not, right-click on your Epson printer and select “Set as default printer.”
Step 4: Clear Print Queue
A jammed print queue can also lead to the Epson printer being in an error state. Open the Control Panel or Devices and Printers, right-click on your Epson printer, and select “See what’s printing.” Cancel all print jobs in the queue.
Step 5: Update or Reinstall Drivers
Outdated or corrupted printer drivers can contribute to the error state. Visit the official Epson website to download and install the latest drivers for your printer model. Alternatively, you can uninstall the existing drivers and reinstall them.
Step 6: Run Windows Troubleshooter
Windows has a built-in troubleshooter that can automatically detect and fix printing problems. Open the Control Panel, go to “Troubleshooting,” and select “View all” in the left pane. Run the “Printer” troubleshooter and follow the on-screen instructions.
Step 7: Disable Antivirus and Firewall
Sometimes, antivirus or firewall settings can interfere with printer functionality. Temporarily disable your antivirus and firewall, and then try printing again. If the error state is resolved, adjust the settings to allow communication with the printer.
Step 8: Check for Paper Jams
Paper jams are a common cause of printer errors. Open your printer and carefully check for any paper jams. Remove any stuck paper and ensure that the paper tray is loaded correctly.
Conclusion:
By following these step-by-step instructions, you should be able to troubleshoot and resolve the epson connect printer setup utility. If the problem persists after trying these steps, it may be necessary to contact Epson customer support for further assistance. Remember to regularly update your printer drivers and perform routine maintenance to prevent future issues.