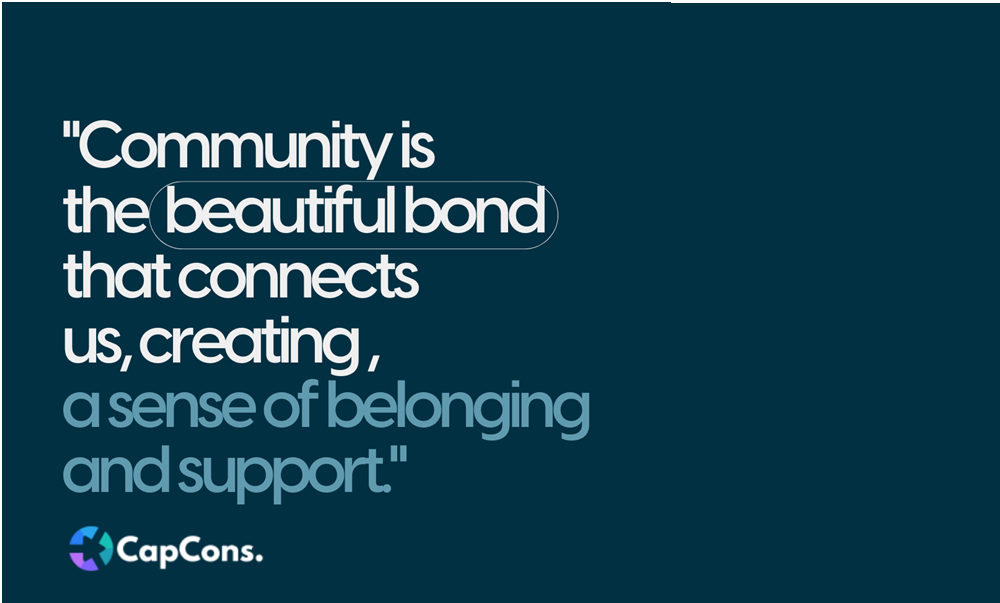Extended Wavlink The word “setup” refers to configuring and establishing the wireless router (wavlink com login). This involves adjusting the network name (SSID) and password, along with other wireless characteristics, by utilizing the web-based ap.setup interface of the router to configure its network settings. The configuration procedure ensures that the router is prepared to supply a wireless network connection to gadgets like tablets, laptops, and smartphones.
Configuring the Wavlink extender manually
Without the use of automated or pre-programmed processes, “manual setup” describes the process of installing and configuring a system or device. Technology manual setup might involve manually entering configurations, modifying settings, and altering different parameters to tailor a system or product to a particular need.
This is the simplified procedure for manually setting up the Wavlink extender:
-
Place the extension next to your existing WiFi router.
-
Connect the extension’s power supply to it.
-
Select “Extender” or “Repeater” mode from the mode switch.
-
You can use a computer or a mobile device to connect to the extender’s default Wi-Fi network.
-
By entering the default IP address (such as 192.168.10.1) into a web browser, you can access the extender’s web interface.
-
Use your usual username and password to log in.
-
Examine the list of accessible networks and select the Wi-Fi network that you are currently using.
-
If prompted, enter the password for the Wi-Fi network you’re presently connected to.
-
To fit your needs, adjust the network name, password, and other extender settings.
-
Utilizing the web interface of the extender, save the configurations.
-
Place the extension in a handy spot after unplugging it.
-
Re-connect your devices to the extender’s expanded Wi-Fi network.
I’m done, now! This completes the manual configuration of the Wavlink extension.
Setting up WPS on the Wavlink extender
Establishing a wireless network connection between a router and a device, like a laptop, smartphone, or tablet, is made simple by the WPS (Wi-Fi Protected Setup) approach. It makes connections quick and easy by removing the need to manually type the network name (SSID) and password.
The streamlined procedures for configuring the Wavlink extension router with WPS are as follows:
-
Check to see if your device and router support WPS.
-
Simultaneously turn on the device and router.
-
The router’s WPS button should be pressed and held.
-
It must be configured on your device for WPS within the allotted time.
-
Hold off until the router’s WPS LED solidifies.
-
The router’s WiFi network will be instantly connected to your device.
I am now done! Wavlink extension router settings are now configured using WPS.
Procedure for Wavlink Extender Reset
To reset the Wavlink Extender, take the following actions:
-
Find the “Reset” button. On the Wavlink Extender adapter, locate the tiny pinhole reset button.
-
Get a Thin Object Ready: Obtain a paperclip or other thin object that can be inserted into the pinhole on the reset button.
-
Execute the Reset: Place the thin object inside the reset button’s pinhole while the Extender is turned on, then hold it there for ten to fifteen seconds. Release the reset button after the specified duration.
-
Await the completion of the reset: The factory default settings of the Extender will be restored. Hold on for a few seconds—during which the LED indications can blink.
-
Reconfigure the Adapter: If required, use the setup tutorial to reconfigure the Extender adapter to function with your Wi-Fi network.
Resetting the adapter will remove all customized settings and return it to its original settings. Keep this in mind.
Updated Firmware for the Wavlink Extender
Below is a brief summary of the Wavlink Extender Firmware Update procedure:
-
Get the most recent firmware by visiting the official Wavlink website.
-
Utilizing USB, link the Wavlink extender adapter to your PC.
-
Using the IP address of the adapter (found in the user manual), access the adapter’s settings via a web browser.
-
Use the default login information, which is often “admin” for both the username and password.
-
Navigate to the “System Update” or “Firmware Update” section of the adapter’s settings.
-
After downloading the firmware file, upload and install it.
-
After the update is complete, restart the Wavlink extender adapter to have the changes take effect.
The firmware has now been updated.