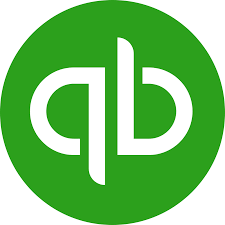Change TurboTax Password
How to Change Your TurboTax Password: A Step-by-Step Guide
Ensuring the security of your TurboTax account is crucial to safeguarding your sensitive tax information. Changing your password regularly is a good practice to enhance your account’s security. If you’re looking to change your TurboTax password, follow this step-by-step guide to update your login credentials and protect your account from unauthorized access.
Step 1: Access TurboTax Account:
Visit the TurboTax Website:
Go to the official TurboTax website (turbotax.intuit.com) using a web browser on your computer or mobile device.
Sign In:
Click on the “Sign In” or “Login” button located at the top right corner of the TurboTax homepage.
Step 2: Navigate to Account Settings:
Access Your Account Settings:
After signing in, locate and click on your profile name or icon, usually found in the top right corner of the TurboTax interface. This will open a dropdown menu.
Go to Account Settings:
From the dropdown menu, select “Account Settings” or a similar option. This will take you to the section where you can manage your account details.
Step 3: Change Your Password:
Find the Password Section:
Look for the “Password” or “Security” section within your Account Settings. TurboTax may prompt you to enter your current password for verification.
Click on Change Password:
Locate the option that allows you to change your password. This is usually labeled as “Change Password” or something similar.
Enter Current and New Password:
You’ll typically be asked to enter your current password for verification. Then, enter your new password. Make sure your new password is strong, combining uppercase and lowercase letters, numbers, and special characters. Avoid using easily guessable information, such as birthdays or names.
Confirm New Password:
Some systems may ask you to confirm your new password by entering it again. Double-check to ensure both entries match.
Save Changes:
Once you’ve entered and confirmed your new password, look for a “Save” or “Update” button and click on it to apply the changes.
Step 4: Verify Changes:
Sign Out and Sign In Again:
Sign out of your TurboTax account and sign in again using your new password to confirm that the changes have been successfully applied.
Email Confirmation (Optional):
Some platforms may send you an email confirmation to notify you of the password change. Check your email inbox for any notifications from TurboTax and verify the change through the provided link if necessary.
By following these steps, you can easily change your TurboTax password, enhancing the security of your account and ensuring the confidentiality of your tax-related information. Regularly updating your password and using strong, unique passwords for different accounts are essential practices in maintaining online security.